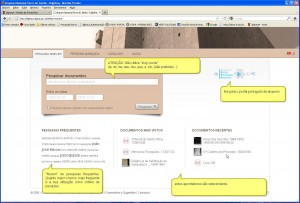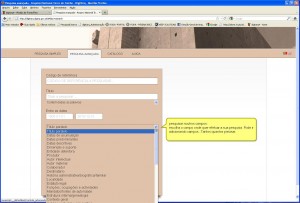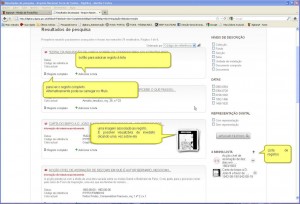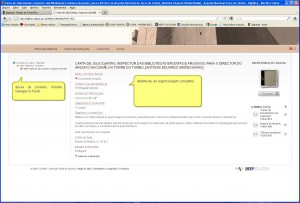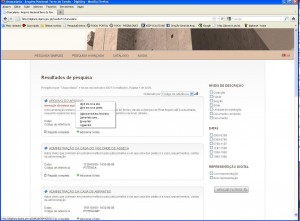Pesquisa WEB
Pesquisa Web
A pesquisa Web nos oferece duas principais possibilidades, a saber:
1) Pesquisa simples e
2) Pesquisa avançada
1) Pesquisa simples
O interface da pesquisa simples apresenta um campo geral que irá pesquisar o termo ou expressão que aí indicarmos, em todos os campos existentes na base de dados: por este motivo o tempo de recuperação pode ser um pouco mais prolongado e naturalmente a recuperação de registos será menos precisa.
NOTA IMPORTANTE: Quando escrever expressões de pesquisa, NÃO inclua partículas com 3 ou menos letras, vulgarmente designadas por “stop words” (de, da, das, do, dos, o, os, ou, a, as, e … etc.)
Pode também pesquisar por datas ou intervalo de datas. Note que os resultados retornados derivam da intersecção de qualquer das datas.
Exemplos:
- se introduzir como data inicial o ano de 1800, a pesquisa irá retornar todos os registos com data de 1800 e posteriores
- se introduzir como data final o mesmo ano, a pesquisa irá retornar todos os registos com data de 1800 e anteriores
- se introduzir um intervalo entre 1800 e 1850, a pesquisa irá retornar todos os registos que:
- se situam entre o período referido, incluindo as datas extremas (1800, 1850)
- contêm uma data constante no período compreendido, podendo a outra data estar fora desse àmbito. Por exemplo: serão recuperados registos com data inicial de 1810 e final de 1900. Repare que neste caso a data final está fora do período indicado, mas a data inicial não. Por esse motivo esse registo será recuperado
Tem ainda na pesquisa simples uma caixa que pode assinalar, no caso de querer recuperar apenas registos com representação digital (imagem) associada.
Todos estes critérios podem ser utilizados de forma conjugada. A relação de pesquisa entre eles é de “and” ou seja: o motor de pesquisa irá retornar registos em que todos os critérios definidos estejam presentes. Se tiver dúvidas sobre um dos critérios (nome, data) mais vale retirá-lo, ampliando assim um pouco mais os resultados obtidos.
Para além destes campos há ainda três outras possibilidades de pesquisar:
As pesquisas frequentes são apresentadas através de uma “nuvem de termos”, intitulada “Pesquisas frequentes”, em que as dimensões relativas dos termos que aí aparecem correspondem a uma maior percentagem de utilização. Quanto maior aparece, graficamente, o termo, mais frequentemente ele é pesquisado. Todos os termos das “Pesquisas frequentes” são clicáveis, retornando de imediato os resultados associados a esse mesmo termo.
“Documentos mais vistos” indicam os documentos mais frequentemente consultados.
“Documentos recentes” indicam os documentos mais recentemente recuperados e consultados.
De novo todos estes items são selecionáveis, pelo que, clicando sobre eles, irá retornar de imediato o respetivo registo.
Pode ainda aceder ao portal português de arquivos através do logotipo indicado. Neste portal poderá efetuar as suas pesquisa em múltimplos repositórios simultaneamente e não apenas no do ANTT ou no de cada Arquivo distrital.
2) Pesquisa avançada
O interface da pesquisa avançada, ao contrário do da simples, oferece a possibilidade de combinar muitos critérios. Cada campo vai efetuar a sua pesquisa não na base de dados toda, mas apenas num determinado campo. Este facto pode ser uma grande vantagem, mas também um problema! Se não tiver informação precisa ou não souber exatamente o que procurar, aconselhamos a utilizar a pesquisa simples.
O primeiro campo permite pesquisar o código de referência. Caso disponha deste elemento, será a melhor forma de chegar ao registo que procura: no entanto, deverá introduzir o código de referência completo.
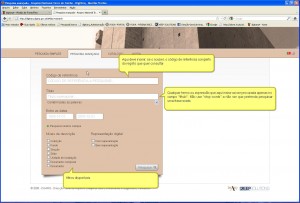
O segundo campo é o do título. O critério introduzido neste campo apenas será pesquisado no campo “Título”.
Para além da introdução do critério ou expressão que pretende procurar, pode determinar a forma pela qual deseja que o motor de pesquisa efetue a procura:
a opção por defeito é “Contém todas as palavras”. Esta opção recupera todos os termos solicitados. Se introduzir, por exemplo, a expressão “inquisição lisboa” irá recuperar registos em que se verifique simultaneamente a existência de “inquisição” e “lisboa”, podendo os termos estar adjacentes ou separados.
“Contém a frase exata” – recupera o conjunto preciso de termos solicitados. Se escrever como expressão de pesquisa “João Ribeiro”, irá recuperar todos os registos em que estas palavras aparecem exatamente na ordem indicada.
“Contém qualquer uma das palavras” – recupera cada um dos termos solicitados. Se introduzir a expressão “inquisição lisboa” irá recuperar registos em que se verifique a existencia de “inquisição”, “lisboa”, “inquisição lisboa” e, neste último caso, as palavras “inquisição” e “lisboa” podem aparecer adjacente ou separadamente.
“Não contém a frase exata” – omite um determinado conjunto de termos que tenhamos selecionado. Se indicar a expressão “inquisição lisboa”, todos os registos contendo esta expressão serão omitidos dos resultados.
“Não contém as palavras” – omite cada um dos termos indicados. Se indicar a expressão “inquisição lisboa”, todos os registos contendo estas palavras – de forma isolada ou conjugada – serão omitidos dos resultados.
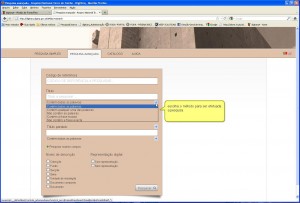
Para além do campo “Título”, tem a possibilldade de acrescentar qualquer outro campo onde deseje efetuar pesquisa. Para esse efeito, prime a opção “Pesquisar outros campos” e aparecerá uma lista com todos os campos da base de dados. Seleciona o campo que deseja e qual a opção de busca acima referidas.
Pode acrescentar os campos que quiser, bastando carregar de novo no botão “Pesquisar outros campos”:
Tem, ainda, a possibilidade de pesquisar temporalmente, introduzindo as datas.
Note que todos os campos em que preencher termos ou critérios de pesquisa, serão pesquisados conjuntamente através da expressão booleana “and”. Isto significa que apenas serão retornados os registos em que todos os critérios se verifiquem.
Imaginemos que tenha indicado os seguintes critérios de pesquisa:
Título = Inquisição
Datas = 1780-1790
Âmbito e conteúdo = João da Silva
apenas serão retornados os registos contendo, nos campos selecionados (Título, Datas e Âmbito e conteúdo), os valores indicados.
Filtros
Os filtros permitem adicionar tipos de restrição aos critérios de pesquisa indicados. Também podem, por si só, ser usados para recuperar registos.
Os flitros visíveis na pesquisa avançada são:
- nível de descrição – com este filtro pode recuperar apenas registos um nível ou níveis de descrição específicos, como, por exemplo, apenas documentos compostos ou documentos compostos e documentos simples.
- Com ou sem representaçao digital – este filtro permite recuperar registos aos quais estejam associadas imagens (ou outros ficheiros) digitais. Ou, ao contrário, recuperar registos sem imagens associadas.
NOTA: se não introduzir qualquer elemento de pesquisa e utilizar apenas os filtros, a pesquisa não deixará de ser efetuada, retornando os critérios acionados pelos filtros. Por exemplo, se selecionar o filtro “Com representação digital”, vão aparecer todos os registos existentes na base de dados aos quais estão associadas imagens.
Visualização de registos
Após efetuar a pesquisa, são apresentados os registos recuperados. Aparecem sob a forma de uma lista, apresentando apenas alguns elementos descritivos, de forma a permitir identificar de forma inequívoca cada registo. Se desejar ver a descrição integral do registo, deverá clicar no título ou na expressão “Registo completo”.
Se o registo tiver uma imagem associada, poderá visualizá-la de imediato clicando sobre ela.
Adicionar à lista
Dispõe ainda de uma opção que é “Adicionar à lista”. Ao clicar nesta expressão, o registo é colocado numa lista privativa, que fica visível na parte direita do ecrã. Esta lista permite-lhe continuar as suas pesquisas e a qualquer momento clicar num dos registos da sua lista e visualizá-lo de imediato. Para retirar um item da lista basta carregar no sinal “-“, que aparece ao lado direito de cada registo existente na sua lista.
Esta funcionalidade oferece ainda uma possibilidade interessante: pode descarregar os registos da sua lista pressionando uma seta, visivel no topo da sua lista. Ao fazer isto, o sistema irá produzir um ficheiro CSV, com elementos descritivos de todos os registos que a lista contiver. Neste CSV constarão os seguintes elementos: nível de descrição, código de referência, título, cota atual, data inicial e data final, e URL. Tais dados permitem-lhe futuramente aceder de imediato a estes registos, sem necessitar de efetuar nova pesquisa.
NOTE BEM: a lista com os registos não é retida de sessão para sessão (assim, quando sair do DigitArq, os dados constantes da sua lista perder-se-ão). Veja, porém, as indicações a seguir, que serão úteis para a recuperação das pesquisas.
Botão do lado direito do rato
Todos os resultados de pesquisa contêm um link ativo. Normalmente esse link é o título do registo, ou o apontador que permite visualizar o registo completo. Ao colocar o cursor sobre esse link, aparecem as seguintes opções:
1) “Abrir em nova aba” e “Abrir em nova janela”
Ao acionar estas opções, vai-se abrir uma nova aba ou janela do seu browser, contendo o registo sobre o qual clicou. Desta forma a janela onde contém a lista inicial de resultados permanece sempre disponível para ser utilizada, não sendo necessário “voltar atrás”.
2) “Adicionar link aos favoritos”
Esta opção permite-lhe organizar as suas pesquisas (através da gestão dos seus favoritos, que todos os browsers possuem). Assim, é possível armazenar nos seus favoritos as pesquisas que tenha efetuado, que passarão a estar sempre disponíveis, bastando para tanto tornar a acionar o URL guardado, para a pesquisa a que diz respeito ser imediatamente recuperada.
3) “Salvar link como…”
Permite-lhe guardar a página do browser contendo a pesquisa retornada.
4) “Enviar link”
Permite-lhe enviar o link de uma pesquisa através de correio eletrónico.
5) “Copiar link”
Permite-lhe guardar o link num ficheiro.
Todas estas opções existem por defeito em qualquer browser, mas, aplicadas ao módulo de pesquisa, podem ser muito úteis para memorizar e organizar as suas pesquisas.
Visualização de imagens
A aplicação permite ver e navegar nas imagens, e, ainda, uma manipulação básica das mesmas.
Advertência:
Sempre que proceder ao descarregamento (download) de imagens, os ficheiros obtidos terão um nome diferente do código de referência que consta da árvore de navegação (no lado esquerdo), ou seja, qualquer coisa como, por exemplo, “3CFC950954E528B164943BA56C00B337.jpg”
Esta situação deve-se ao facto de a imagem estar depositada num contentor informático especificamente desenvolvido para o efeito, que altera os nomes das imagens de forma codificada.
Se pretender manter uma numeração lógica do ponto de vista de leitura, deverá proceder à renomeação de cada imagem que descarrega.
“Dicas” de pesquisa:
Use preferencialmente a pesquisa simples. Esta atua como o Google, indo procurar a expressão de pesquisa em todos os campos da base de dados.
Caso queira usar a pesquisa avançada, tenha em atenção algumas recomendações para realizá-la com proveito:
Se usar a opção “Contém todas as palavras”, evite incluir na sua expressão de pesquisa “stop words” (de, da, das, do, dos, o, os, ou, a, as, e … etc.), pois estas palavras não são pesquisadas e, portanto, não são encontradas. Este modo de pesquisa vai procurar em cada registo a existência de todas as palavras que compõem a expressão que introduziu, e como não vai procurar “stop words”, não as vai encontrar e o resultado será zero.
Se precisar mesmo de usar “stop words”, porque tem a certeza da expressão que quer encontrar, então selecione como modo de pesquisa “Contém a frase exata”.
Se tiver dúvidas sobre o que quer encontrar, é boa idéia usar como modo de pesquisa a opção “Contém qualquer uma das palavras”.
Tente utilizar o mais possível os filtros disponíveis. Por exemplo, caso saiba que o documento que quer consultar está num livro, selecione como filtro o nível de descrição “Unidade de instalação”. Conjugadamente com o(s) outro(s) critério(s) de pesquisa, irá recuperar apenas unidades de instalação, nomeadamente livros.
Cuidado com as datas. Elas podem ser muito úteis para tornar os resultados da pesquisa mais precisos, mas também podem induzir em erro.
Sempre que possível inclua datas completas (ano, mês, dia) e opte por períodos cronológicos.
Pode, utilizando as capacidades de gestão de apontadores do seu browser, criar pastas contendo pesquisas específicas. Por exemplo: pode criar uma pasta chamada “paroquiais”, criando a seguir, dentro dela, pastas específicas para cada paróquia e, ainda, armazenar dentro desta estrutura os links do módulo de pesquisa, que retornam registos pertencentes a essas paróquias.