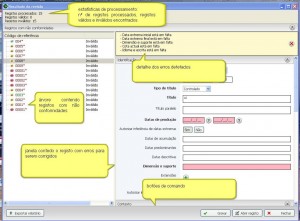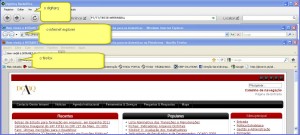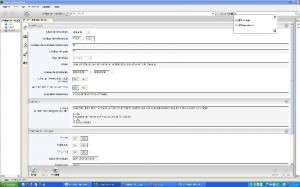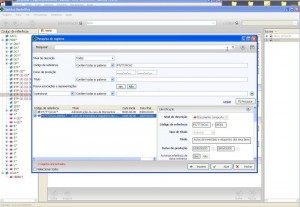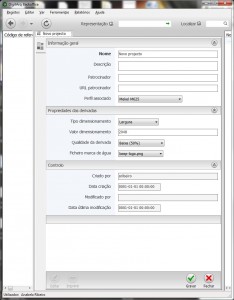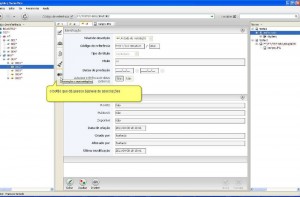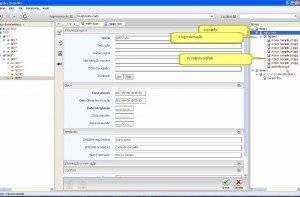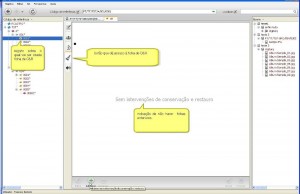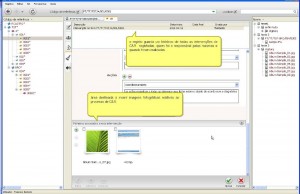Módulo de Backoffice
Módulo de Backoffice
O manual da versão 4 do DigitArq é esta plataforma Wiki. A partir dela, no entanto, é possível criar ficheiros PDF.
Os assuntos estão distribuídos conforme o seguinte sumário:
1. Aspeto geral e interface
1.1 Os painéis: Árvore de descrições, Painel de edição e Árvore de representações
1.2 Os botões laterais do Painel de edição: áreas de Descrições, de Permissões, de Histórico, de Conservação e Restauro, e de Representações digitais
1.3 Os botões da base do Painel de edição: Editar, Duplicar, Imprimir, Gravar e Cancelar
1.4 O menu principal: Registos, Editar, Ver, Ferramentas, Relatórios e Ajuda
1.5 Os botões de Navegar e Refrescar
2. Pesquisa
2.1 Localizar registos de descrição
2.2 Localizar representações
2.3 Localizar e substituir
3. Criação de projetos digitais
3.1 Gestão das imagens
3.2 Criação de um projeto digital
3.3 Associação de representações digitais e registos descritivos
4. Criação de ficha de Conservação e Restauro
1. Aspeto geral e interface
1.1 Os painéis
Uma primeira diferença que esta versão apresenta relativamente à anterior, é a atual divisão do interface em 3 painéis nitidamente delimitados e diferenciados, a saber:
- à esquerda, o painel contendo a Árvore de descrições, ou seja, dos registos descritivos
- à direita, o painel contendo a Árvore de representações, ou seja, dos objetos digitais
- no centro, o Painel de edição, onde é possível visualizar integralmente e editar os registos selecionados em qualquer uma das árvores referidas
Importa ressaltar que a disposição destes 3 painéis é facilmente configurável (podendo inclusive ser reduzida a apenas 2 painéis), a partir do menu “Ver > Disposição dos painéis”.
NOVIDADE > Na presente versão do DigitArq, todas as operações são feitas através deste interface. Desapareceram, portanto, os antigos módulos estanques MDA (Módulo de Descrição Arquivística), MGOD (Módulo de Gestão de Objetos Digitais) e MPOD (Módulo de Publicação de Objetos Digitais).
No canto esquerdo inferior da moldura do interface, aparece permanentemente o nome do utilizador que esteja ligado ao DigitArq.
1.2 Os botões laterais do Painel de edição
Na margem esquerda do Painel de edição, encontra-se um conjunto de 5 botões de comando, sob a forma de ícones. As suas funções são, contando de cima para baixo, as seguintes:
- O primeiro botão serve para visualizar o conteúdo dos registos descritivos (o registo aparece integralmente, com as diferentes zonas a sucederem-se).
- O segundo botão serve para visualizar e editar as permissões. Elas são aplicáveis a cada registo e podem ou não ser herdadas pelos registos descendentes, ou seja, pelos níveis que se encontram subordinados ao registo para o qual definiu permissões.
Há um conjunto de permissões que o sistema atribui por defeito, consoante os perfis de utilizadores. Foram previstos os seguintes perfis no DigitArq:
Arquivista – apenas processa o módulo de descrição. Pode, no entanto, consultar os restantes módulos
Operador – apenas captura e processa imagens. Pode, no entanto, consultar os restantes módulos
Curador – apenas processa a área de conservação e restauro. Pode, no entanto, consultar os restantes módulos
Leitor – apenas pode ler registos, independentemente da sua natureza (descrição, conservação, imagens)
Interno – perfil destinado especificamente aos estagiários que desenvolvam atividades no âmbito de projetos (opções muito restritas)
Revisor – tem todas as permissões ao nível de descrição, incluindo rever, validar, publicar e bloquear registos
Administrador – tem todas as permissões. Pode editar, rever e eliminar registos, bem como atribuir permissões
- O terceiro botão serve para visualizar o histórico do registo (o DigitArq guarda as diferentes versões de um registo ao longo do tempo. A qualquer momento o utilizador pode reverter o registo, ou seja, recuperar um registo mais antigo).
- O quarto botão dá acesso à visualização (por todos os funcionários) e edição (apenas pelos funcionários de Conservação e Restauro) à ficha de Conservação e Restauro.
- O quinto e último botão dá acesso à área de associação de registos descritivos com representações digitais.
1.3 Os botões da base do Painel de edição
Na barra inferior do Painel de edição estão dispostos outros 5 botões:
- À esquerda, o botão de Editar permite ativar o registo para edição. Por defeito os registos encontram-se inativos para edição, ou seja, só permitem inserções e alterações após o referido botão ser acionado. Trata-se de uma medida de proteção para evitar que sejam apagados dados acidentalmente.
- A seguir, o botão de Duplicar permite replicar um registo, resultando em outro idêntico ao registo a partir do qual acionou a duplicação (exceto no que diz respeito ao código de referência). Na árvore, o registo novo sempre surgirá colocado no topo do nível onde foi criado, assumindo o último número sequencial disponível dentro desse mesmo nível.
Assim, por exemplo, se estiver a duplicar um registo de uma unidade de instalação subordinada a uma série, o novo registo duplicado será posicionado no topo das unidades de instalação, imediatamente debaixo da série, como mostra este exemplo:
SR 001
UI 0005 – (registo duplicado)
UI 0001
UI 0002
UI 0003
UI 0004
No entanto, se refrescar a árvore (cf. item 1.5, adiante), o registo passará a ocupar a posição sequencial por código de referência e a disposição será a seguinte:
SR 001
UI 0001
UI 0002
UI 0003
UI 0004
UI 0005 – (registo duplicado)
- O próximo botão é o de Imprimir, que comanda a impressão de todos os conteúdos do registo que estiver selecionado.
- Finalmente, os dois últimos botões se encontram à direita, na extremidade oposta da base do Painel de edição. São eles o de Gravar (permite gravar o registo, mas apenas será necessário utilizá-lo caso tenha selecionado a opção “Ver > Preferências > Confirmar antes de gravar registo”) e o de Cancelar (caso não pretenda que as alterações que fez ao registo fiquem gravadas, deverá acionar este botão).
1.4 O menu principal
Presente na moldura superior do layout, o menu principal oferece, seja para descrições ou para representações, as seguintes funcionalidades, que vamos analisar separadamente:
Registos
Contém as opções necessárias para:
- Criar novo fundo ou novo projeto digital
Para criar um novo fundo, basta premir a opção “Novo fundo”. No que diz respeito à criação de projeto digital, premir “Novo projeto digital”.
NOTA: Caso queira criar um registo descendente, selecione na Árvore de descrições o nível ao qual esse registo se subordinará. Com o cursor posicionado sobre o nível que já selecionou, prima o botão direito do rato, escolha a opção “Adicionar registo” e, por fim, escolha o tipo de registo a ser criado.
- Abrir e fechar fundos ou projetos digitais
Se deseja abrir um fundo ou um projeto digital, pode fazê-lo conforme as modalidades explicadas logo abaixo, entre outras que a atual versão do DigitArq oferece. Mas repare que, antes de tudo, deve decidir se quer abrir um registo descritivo (opção por defeito) ou uma representação digital (neste caso, premir o ícone que se segue à designação “Código de referência”, e escolher “Representação”):
a) Seleciona a opção “Abrir fundo(s)” ou “Abrir projeto(s)” a partir do menu “Registos”.
Com esta opção abre-se uma janela contendo todos os fundos ou todos os projetos digitais existentes. A partir daí seleciona aquele ou aqueles que interessam, pois agora existe a possibilidade de abrir simultaneamente vários fundos (que serão posicionados na Árvore de descrições) ou vários projetos (que serão posicionados na Árvore de representações).
b) No campo designado “Código de referência”, situado na área central do topo do interface, escreve o código de referência do fundo ou do projeto que pretende abrir.
A abertura de registos através desta forma permite ainda filtrar ou refinar a pesquisa, de modo a ser mais fácil encontrar um registo ou um projeto específicos. Esta pesquisa é em tudo idêntica à funcionalidade geral de “Localizar”, que será aprofundada no próximo capítulo.
c) Se pretender abrir mais que um registo simultaneamente, sem ser através da pesquisa, poderá fazê-lo mediante a seleção, com o botão direito do rato, do registo que pretende abrir, acionando em seguida a opção “Abrir num novo separador”.
De todo modo, é importante saber que para cada registo que seja aberto, o sistema cria automaticamente o correspondente separador, posicionado na margem superior do Painel de edição, contendo o título e um pequeno botão cinzento (com um “X”), que surge ao se passar por ali o cursor e que, se for acionado, permitirá o fechamento instantâneo do registo.
- – Importar e exportar registos
Editar
Permite todas as operações necessárias para editar e pesquisar registos, o que inclui:
- Copiar / cortar / colar todo o tipo de registos (descrições, projetos digitais, intervenções de conservação e restauro)
- Eliminar todo o tipo de registos
- Localizar todo o tipo de registos
- Localizar e substituir registos
Ver
Permite todas as opções necessárias para configurar a forma como quer visualizar o ambiente de trabalho no DigitArq e, ainda, como quer visualizar os próprios registos:
- “Disposição dos painéis”: reposiciona da forma pretendida e de acordo com várias combinações possíveis, os painéis conjugados do interface (NOVIDADE)
- “Mostrar/ocultar”: mostra ou oculta as árvores de descrições ou de representações (NOVIDADE)
- “Tamanho de texto”: configura a dimensão do texto de acordo com 3 tamanhos: pequeno, médio e grande
- “Árvore de descrições”: expande ou colapsa essa árvore
- “Ordenar por”: ordena os registos apresentados na árvore de descrições, de acordo com 6 diferentes critérios
- “Visualização”: opção exclusiva para imagens digitais. Selecionada, por defeito, para visualização de imagem derivada, embora a alguns técnicos seja permitido ver imagem original
- “Preferências”: configura um elenco de preferências, a saber:
– Confirmar antes de gravar registos – se selecionar esta opção o DigitArq irá perguntar, sempre que sair de um registo, se pretende gravá-lo. Caso esta opção não seja escolhida, o DigitArq grava o registo automaticamente.
– Confirmar antes de eliminar registos – se selecionar esta opção o DigitArq irá solicitar confirmação, sempre que mandar eliminar um registo. Caso esta opção não seja escolhida, o DigitArq elimina o registo automaticamente.
– Rever registos antes de gravar – se selecionar esta opção o DigitArq irá detetar não conformidades com as ODA ou elementos obrigatórios que não foram preenchidos e avisará indicando todas as não conformidades encontradas. Se não selecionar esta opção, o DigitArq não realiza qualquer operação de deteção (NOVIDADE).
– Permitir registos repetidos – se selecionar esta opção o DigitArq não avisa quando estiver a criar um registo repetido, ou seja, com código de referência já existente. Se não selecionar esta opção o DigitArq avisará sempre que estiver a tentar criar um registo com um código de referência já existente. Note que embora o aviso seja feito, o DigitArq permite a criação do registo ainda que repetido.
– Criar representações a partir de pastas – opção exclusiva para imagens. Se selecionada permite o arrastamento de pastas contendo imagens diretamente para a árvore de representações (NOVIDADE).
– Gerar derivadas ao importar ficheiros – opção exclusiva para imagens. Se selecionada o DigitArq irá criar automaticamente derivadas, ao importar imagens matrizes (NOVIDADE).
Ferramentas
Conjunto de 5 opções destinadas a controlar a qualidade dos registos e a publicá-los na Web. São elas as seguintes (A, B, C, D, E):
A) Revisão – opção privativa de utilizadores com permissões de Revisores. Destina-se a indicar que o registo foi revisto e está de acordo com os critérios de qualidade definidos.
B) Publicação – opção também privativa de utilizadores com permissões de Revisores. Permite tornar os registos vísíveis ou invisíveis na Web.
C) Disponibilidade – opção ainda inativa, mas que será utilizada como CRAV (Consulta Real em Ambiente Virtual), ora em desenvolvimento.
D) Automatismos – opção destinada a automatizar tarefas repetitivas. Esta opção contém as seguintes 4 possibilidades (a, b, c, d):
- a) Inferência automática – é um mecanismo que permite obter de forma automática as datas extremas e as dimensões das unidades de descrição. A inferência baseia-se no princípio prático segundo o qual partimos da descrição das partes para obter o todo. Assim, embora teoricamente a descrição seja multinível, do geral para o particular, na prática iniciamos a descrição do todo (o fundo) pelas suas componentes (unidades de instalação, documentos compostos, documentos simples, etc.). A partir dessa análise e descrição, começamos a construir os níveis superiores (séries, seções). Neste entendimento, a inferência vai recuperar as datas e as dimensões dos níveis mais baixos, calculando finalmente as datas extremas dos níveis superiores, bem como as suas dimensões.
Assim, quando acionamos a opção “Ferramentas > Automatismos > Inferência automática”, o DigitArq procede à operação acima indicada.
Há situações, no entanto, em que a inferência automática pode falhar. Eis dois casos em que isto acontece:
– As dimensões dos níveis inferiores (documento, por exemplo) são dadas em número de folhas. Ora, embora este tipo de dimensionamento faça sentido nesses níveis mais baixos, já não o tem ao nível de série e ainda menos ao nível de fundo.
– Se tivermos uma unidade de instalação contendo vários documentos compostos e descrevermos somente uma parte deles, a inferência vai atribuir como datas extremas dessa unidade de instalação o intervalo dos documentos compostos descritos e não a totalidade de documentos compostos ali contidos.
Para resolver tais situações, o DigitArq consente que se “desative” a inferência, bastando premir, na primeira zona dentro do registo, o botão “Não”, no “Autorizar inferência de extensões” (que é um mecanismo que permite decidir se quer ou não a inferência relativamente ao nível em que se encontra).
Note, porém, que a inferência desenvolve-se verticalmente (de baixo para cima). Por esse motivo a decisão de autorizar ou não a inferência deve ser aplicada a partir de um registo que contenha diversos níveis subordinados, como, por exemplo:
– uma série contendo várias unidades de instalação ou outros níveis
– uma unidade de instalação contendo vários documentos compostos
– um documento composto contendo vários documentos simples
Em síntese, ao proibir a inferência, o DigitArq pára esse processo no nível em que essa proibição se verifica, como ocorre no caso da seguinte estrutura hierárquica:
F
SC
SR – (proibimos a inferência)
UI
DC
D
Ao proibir a inferência no nível SR (série), o DigitArq vai inferir até à UI (unidade de instalação) inclusive, mas pára no nível com proibição, ou seja, no nível série. Assim o nível UI irá apresentar o resultado da inferência nas datas e extensões, mas os níveis acima já não. Note então que o processo de inferência é interrompido a partir do nível em que determinou essa proibição, inclusive.
No exemplo dado, o nível série (SR) e os níveis que se encontram acima, secção (SC) e fundo (F), não serão objeto de inferência. Disto resulta o seguinte elenco de procedimentos:
F – (datas e/ou extensões têm de ser manualmente atribuídas)
SC – (datas e/ou extensões têm de ser manualmente atribuídas)
SR – (proibimos a inferência – datas e/ou extensões têm de ser manualmente atribuídas)
UI – (datas e/ou extensões automaticamente preenchidas)
DC – (datas e/ou extensões automaticamente preenchidas)
D
- b) Verificação automática de registos – permite detetar todas as não conformidades e erros patentes no registo analisado. O DigitArq retorna uma janela com todos os erros identificados, sendo possível corrigi-los nessa mesma janela (o que dispensa, portanto, navegar para o próprio registo). Quando acionada, esta funcionalidade (que está disponível a partir do menu “Ferramentas > Automatismos”) vai procurar nos registos selecionados as não conformidades com as ODA e outros tipos de erros. Por exemplo: campos obrigatórios não preenchidos, ou equívocos como datas finais preenchidas anteriormente a datas iniciais.
Para tanto, basta selecionar um registo com descendentes, e o DigitArq se encarregará de verificar esse registo e todos os aqueles que lhe estão subordinados.
NOTA: Caso queiramos verificar todo o fundo, deveremos nos posicionar exatamente nesse nível, de modo que o DigitArq percorra absolutamente todos os registos existentes nesse fundo escolhido.
Após a verificação, o DigitArq apresenta uma janela de controlo, que contém a seguinte informação:
– a árvore mostrando os registos verificados – a quantidade de registos verificados
– a quantidade de registos válidos (ou seja, isentos de não conformidades)
– a quantidade de registos inválidos (ou seja, não conformes)
Apresenta também os problemas detetados para cada registo representado na árvore. À medida que selecionamos o registo seguinte nessa árvore, o DigitArq mostra as não conformidades que afetam esse registo específico. Além disto, o registo é mostrado nessa mesma janela, dando a possibilidade ao arquivista de efetuar imediatamente as correções necessárias.
Essa janela apresenta ainda 4 botões de comando:
– “Exportar relatório” – permite exportar o relatório em formato CSV
– “Gravar” – permite gravar as correções executadas nos registos
– “Abrir registo” – permite abrir o registo no contexto habitual do painel de edição
– “Fechar” – fecha a janela de verificação automática
- c) Associação entre registos e representações – opção exclusiva de imagens. Permite associar automaticamente registos descritivos com representações digitais (cf. capítulo 3, adiante).
- d) Bloquear edição de registos – esta opção permite a qualquer utilizador impedir que o registo em que se encontra seja editado por outros utilizadores. No entanto todos os funcionários com permissão de Administradores ou Revisores continuam a poder editá-lo (NOVIDADE).
Essa funcionalidade é ativada a partir do menu “Ferramentas > Automatismos”. Está disponível para todos os perfis, exceto os de Leitor e Interno.
Quando ativada, altera automaticamente todas as permissões relativas àquele registo (e, caso se pretenda, aos seus descendentes), para todos os outros utilizadores, com exceção do autor do registo, do Revisor e do Administrador.
Para desbloquear esse registo e torná-lo de novo editável, é imprescindível recorrer ao Administrador, o único perfil capacitado para repor as permissões originais.
E) Codificação – esta opção oferece duas possibilidades:
- a) codificação de acordo com as ODA. Normalmente aplicável a registos descritivos importados. Apenas atua sobre referências numéricas.
- b) codificação sequencial. Permite aplicar a um conjunto de registos uma numeração sequencial de acordo com critérios definidos pelo utilizador.
Relatórios
Aqui poderá obter um conjunto alargado de relatórios. Note que há relatórios que configuram formatos de ID’s e relatórios contendo estatísticas de produtividade.
Ajuda
Exclusivamente para reportar de forma automática problemas que encontra na aplicação, na medida em que, como já foi assinalado, o manual da versão 4 do DigitArq é esta plataforma Wiki, a partir da qual é possível criar ficheiros PDF.
1.5 Os botões de Navegar e Refrescar
No DigitArq, navegar nos registos obedece à mesma lógica dos browsers, possibilitando recuo e avanços entre os registos consultados, mediante o uso dos dois botões situados imediatamente abaixo do menu principal, cada um deles com a respetiva seta no sentido oposto à do outro.
O refrescamento (que corresponde ao botão com ícone de um seta volteada, também logo abaixo do menu principal) é uma funcionalidade que permite, de uma forma expedita, atualizar a visualização de alterações que tenham sido feitas. Por exemplo, após alterar um código de referência ou um título, poderá não ver de imediato as alterações que fez. Se refrescar, essas alterações ficarão imediatamente visíveis.
Repare na semelhança entre os layouts a seguir, no que se refere aos mencionados botões:
2. Pesquisa
A pesquisa na versão 4 do DigitArq é aplicável tanto a descrições, ou seja, registos descritivos, como a representações, ou seja, objetos digitais.
A funcionalidade de pesquisar encontra-se disponível a partir de dois pontos do interface, entre outras possibilidades que a atual versão do DigitArq oferece.
- Um primeiro ponto de acesso é através de uma caixa colocada no topo direito do interface, a qual é precedida da palavra “Localizar”. Ao premir o ícone que se segue imediatamente a esta palavra, pode selecionar se pretende pesquisar descrições (opção atribuída por defeito) ou representações. Para realizar uma pesquisa simples, basta introduzir o critério de pesquisa nesta caixa e acionar o ícone que representa uma lupa, situado à direita, no interior da referida caixa.
- Um segundo ponto de acesso à pesquisa é através do menu “Editar”. A partir deste menu podemos aceder às opções de “Localizar registos de descrição” e “Localizar representações”.
Vamos analisar cada uma destas modalidades de pesquisa:
2.1 Localizar registos de descrição
Ao escolher esta opção, aparece a janela “Pesquisa de registos” com uma caixa no topo (“Pesquisar”), que corresponde à pesquisa simples.
Para obtermos a pesquisa avançada basta carregar no ícone com duas setas paralelas a apontar para baixo. Aparecem de imediato os filtros e as caixas para introduzir os critérios de pesquisa:
- O primeiro critério é o “Nível de descrição”. Por intermédio desta caixa podemos escolher pesquisas em um, em vários ou em todos os níveis de descrição.
- Seguidamente, o critério “Código de referência” permite-nos pesquisar valores neste elemento de informação, de acordo com os seguintes operadores (que estão também presentes em outras caixas disponíveis na janela):
– “Contém todas as palavras” – recupera todos e cada um dos termos solicitados
– “Contém frase exata” – recupera o conjunto preciso de termos solicitados
– “Contém qualquer palavra” – recupera cada um dos termos solicitados
– “Não contém frase exata” – omite um determinado conjunto de termos que tenhamos selecionado
– “Não contém todas as palavras” – omite cada um dos termos indicados
- Depois temos o critério “Datas de produção”;
- Depois temos, ainda, o critério “Título”.
Finalmente, podemos também filtrar a pesquisa, selecionando (com o botão “Sim” de “Possui associações a representações”) apenas os registos que têm imagens associadas.
Para além deste conjunto de campos que aparece por defeito na pesquisa avançada, podemos ainda selecionar todos os restantes campos utilizados no registo descritivo. Para esse efeito adicionamos outros campos através do botão “+”, e inserimos os respetivos termos que desejamos sejam recuperados em cada um desses campos adicionados. Caso pretendamos omitir um campo que tenhamos previamente selecionado, teremos que premir o botão “- “.
Quaisquer os campos que adicionemos, todos eles poderão ser usados simultaneamente numa pesquisa.
Após a realização de uma pesquisa, os resultados da mesma são apresentados conforme aparecem na imagem seguinte. Selecionando, com o cursor, um determinado registo, e acionando o botão “Mostrar pré-visualização” que se encontra na extremidade direita do topo superior da janela (ícone de um documento aberto), é possível ver, no interior da própria janela de pesquisa, o conteúdo integral desse registo.
NOTA: Pode abrir até 10 registos simultaneamente (embora não mais do que isso, por uma questão de desempenho). Para tanto, basta selecionar os registos desejados e acionar o botão “Abrir”, fazendo assim com que todos eles abram em separadores individuais.
O DigitArq irá pesquisar, por defeito, todos os fundos que existirem no repositório. Para restringir a pesquisa ao fundo ou aos fundos que estejam nas árvores hierárquicas, será necessário introduzir, como um dos critérios de pesquisa, o código de referência.
2.2 Localizar representações
Ao selecionar esta opção, aparece a janela “Pesquisa de representações”, com uma caixa no topo (“Pesquisar”), que corresponde à pesquisa simples.
Para obtermos a pesquisa avançada, basta carregar no ícone com duas setas paralelas a apontar para baixo. Aparecem de imediato os filtros, bem como as caixas para introduzir os critérios de pesquisa:
- “Tipo” é o primeiro critério, que permite selecionar o tipo de representação que deseja procurar, e os operadores dele são:
– “Selecionar todas as opções”
– “Projeto”
– “Representação”
Seguidamente aparecem quatro outras caixas, onde pode indicar os seguintes critérios de pesquisa:
- “Nome” – dado à representação e/ou ao projeto
- “Criado por” – funcionário que criou a representação e/ou o projeto
- “Data criação” – da representação e/ou do projeto
- “Descrição” – qualquer termo que conste da representação e/ou do projeto
2.3 Localizar e substituir
Para utilizar a ferramenta de “Localizar e substituir” (de grande valia, mas cuja aplicação requer grande atenção e responsabilidade por parte do arquivista), terá primeiro de fazer uma pesquisa da forma acima indicada. Após obter os resultados, ou seja, um conjunto de registos, seleciona, desse mesmo conjunto que aparece na janela, o registo ou os registos em que pretende a substituição seja executada.
Seguidamente encontra, na parte inferior da janela, os seguintes campos que lhe vão permitir proceder à substituição:
- “Campo” – indicar em que campo específico se encontra a palavra ou a expressão que quer substituir
- “Localizar” – indicar o termo ou a expressão que deseja substituir
- “Substituir por” – indicar o termo ou a expressão que pretende substitua a anterior
Do lado direito existem ainda caixas de seleção, que lhe permitem refinar a substituição:
- “Expressão regular” – caso deseje precisar com rigor a forma como quer substituir. Pode, por exemplo, indicar que quer substituir todas as palavras que precedem um ponto final ou um ponto de interrogação, etc.
- “Maiúsculas/minúsculas” – caso acione esta opção, o DigitArq vai apenas procurar palavras com maiúsculas, desprezando as que estejam com minúsculas. Se isso lhe for indiferente, não deve escolher esta opção.
- “Apenas palavras inteiras” – esta opção restringe-se a palavras inteiras, ignorando os casos em que uma palavra contém a expressão que procura: por exemplo, se pretende encontrar o nome Ana e não selecionar esta opção, o sistema irá certamente retornar outros nomes que contêm estas 3 letras, tais como Anabela e Anastácia.
3. Criação de projetos digitais
Considera-se projeto digital qualquer iniciativa que leve à integração de ficheiros de imagens digitais ou de outros ficheiros, tais como PDF, vídeo, áudio, etc.
O processo de integração é sempre o mesmo, independentemente do tipo de ficheiros que pretendemos integrar.
3.1 Gestão das imagens – é feita da seguinte forma:
1. A produção de imagens e de outros ficheiros é feita fora do DigitArq.
1.1. Cada conjunto de imagens deve, por uma questão de método, ser organizado de acordo com as representações que o projeto vai incluir.
2. Uma representação é o equivalente digital a uma unidade de descrição, quer se trate de uma inteira unidade de instalação ou de um mero documento simples. No DigitArq uma unidade de descrição pode ter distintas representações e vice-versa.
No que diz respeito ao projeto digital, ele vai incidir sobre um conjunto de unidades de instalação e/ou de documentos (simples e compostos). Naturalmente apenas os níveis mais baixos são passíveis de ser digitalizados, pois são eles que efetivamente têm existência concreta (com efeito, digitalizamos livros, maços, processos, documentos, etc.), enquanto os níveis superiores, ditos níveis intelectuais, como fundos, secções e séries, não configuram representações.
3.2 Criação de um projeto digital – é feita da seguinte forma:
Utilizar o menu “Registos > Novo projeto digital”.
Aparece um formulário para completar a metainformação relativa a esse projeto. Parte dessa informação será herdada pelas representações que irão ser criadas e incluídas dentro do projeto. Por exemplo: as propriedades das derivadas devem ser escolhidas neste formulário, bem com a marca de água a aplicar a essas derivadas. É também aqui que é inserido o perfil de digitalização que vai ser aplicado (na hipótese de a marca de água pretendida não se encontrar disponível, ela deverá ser solicitada ao Administrador do DigitArq).
(Figura 1)
Depois de o projeto ser criado, teremos de criar representações debaixo deste. Para o fazer, podemos optar por uma de duas formas:
a) Selecionar o projeto e, com o botão do lado direito do rato, criar nova representação. Esta ação vai abrir um formulário específico, o qual iremos preencher com metainformação.
b) Selecionar uma ou mais pastas que contenham as imagens constantes das representações. Arrastar essas pastas para o projeto onde as queremos inserir e o DigitArq cria automaticamente os formulários de representação. Esta é sem dúvida a forma mais expedita de criar representações e simultaneamente integrar imagens.
A(s) representação(ões), depois de criada(s), necessitam de ser complementadas com a respectiva metainformação e publicação das mesmas, caso se pretenda a sua visualização na Web (cf. Figura 3, adiante).
Note também que ao arrastar imagens para o projeto, o DigitArq vai executar as seguintes ações automáticas:
1. Cria o formulário relativo à ou às representações (no caso de não ter sido previamente criado);
2. Produz derivadas de todas as imagens matrizes arrastadas;
3. Associa a essas derivadas a marca de água escolhida no projecto;
4. Coloca as imagens derivadas no vault.
3.3 Associação de representações digitais e registos descritivos
Após termos criado o projeto digital e incluído nele as representações que o constituem, há que associar essas representações com o ou os registos descritivos correspondentes.
Para o fazer podemos seguir duas vias (A e B):
A) Efetuar manualmente associações
Abrir o painel associações a representações. É necessário ter o cuidado de manter as janelas de representações e de descrições abertas e com os objetos que queremos associar visíveis.
(Figura 2)
(Figura 3)
Para proceder à associação selecionamos o registo descritivo ao qual queremos associar representações e arrastamos a representação ou representações para a janela central de associações.
Se por algum motivo pretendermos cancelar a associação, selecionamos o ícone de associação e acionamos a opção existente na base da janela de “Desassociar”:

(Figura 4)
B) Efetuar automaticamente associações
Neste caso, é obrigatório que a representação tenha o nome igual ao código de referência do registo descritivo.
Por exemplo, se quisermos associar uma representação ao registo descritivo cujo código de referência seja PT/TT/TST-BRO/004/0005, a representação deverá também chamar-se PT-TT-TST-BRO-004-0005 (ou seja, substituindo-se as barras por hífens).
Isto é fundamental, porque o DigitArq vai comparar os códigos de referência dos registos descritivos com os nomes das representações e, quando encontrar uma correspondência exata, ele irá propor automaticamente a associação.
Para que a associação automática seja bem sucedida, são ainda necessários três passos:
a) Abrir o fundo correspondente aos documentos que queremos associar;
b) Selecionar o projeto digital que contém as representações a associar;
c) Selecionar a opção do menu “Ferramentas > Automatismos > Associação” entre registos e representações.
De seguida aparecerá uma janela a propor as respetivas associações, as quais deveremos aceitar para concretizar a ação.
4. Criação de ficha de Conservação e Restauro
Para criar uma ficha relativa a Conservação e Restauro é essencial que o registo descritivo que corresponde ao(s) objeto(s) intervencionado(s) exista(m). Caso isso não aconteça, essa(s) ficha(s) terá(ão) de ser criada(s) antes da edição da correspondente ficha de Conservação e Restauro.
Quer seja ela já existente ou criada, o registo e abrimos o Painel de edição que dá acesso à área de Conservação e Restauro.
Caso tenha havido alguma ação prévia realizada, isso é imediatamente mostrado. Caso não haja, aparece a informação de não haver ainda intervenções registadas.
Para criar uma ficha acionamos o botão “Adicionar”. Aparece de imediato um formulário contendo diversos campos de metainformação, que devemos preencher:
Esta ficha está estruturada em duas partes (A e B):
A) Descrição da intervenção, onde os campos a preencher são os seguintes:
Tipo de intervenção (valores possíveis: curativa ou preventiva) – obrigatório
Descrição – deve ser dada informação genérica sobre o âmbito da intervenção – obrigatório
Data início – automaticamente preenchida pelo DigitArq
Data final – deve ser preenchida manualmente pelo técnico de Conservação e Restauro
Tipo de documento (avulso, maço, livro)
Nota – informação adicional
Tipo de suporte – campo repetível
Criado por – automaticamente preenchida pelo DigitArq
Data de criação – automaticamente preenchida pelo DigitArq
Modificado por – automaticamente preenchida pelo DigitArq
Data última modificação – automaticamente preenchida pelo DigitArq
B) Componentes
A segunda parte da ficha diz respeito aos componentes. O componente é a parte do objeto que vai ser intervencionada. Pode ser todo o objeto de intervenção ou pode ser apenas uma parte ou partes dele.
Os campos a preencher são os seguintes:
– Nome componente (corpo do livro, costura, encadernação, parcial, selo, total). No caso de a intervenção respeitar todo o objeto, seleciona-se a opção “total”. Note-se que podemos adicionar quantos componentes quisermos
– Propriedades físicas – campo de texto livre
– Estado de conservação – campo repetível, contendo todas as possibilidades de patologias para caraterizar o diagnóstico do objeto da intervenção
– Ações – campo repetível, contendo todas as possíveis ações a realizar sobre o objeto da intervenção
Depois de gravar, aparece na base da janela uma área específica designada “Ficheiros associados a esta intervenção”. Nesta área poderá incluir todas a imagens fotográficas tiradas para documentar o processo de intervenção.
Caso pretenda aplicar a mesma ficha de conservação e restauro a outro documento ou conjunto de documentos, deverá proceder da seguinte forma:
1) Seleciona no menu “Editar > Copiar intervenção conservação e restauro”
2) Seleciona na árvore de descrição o ou os registo(s) para onde pretende copiar essa descrição
3) seleciona no menu “Editar > Colar intervenção conservação e restauro”