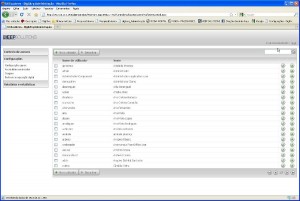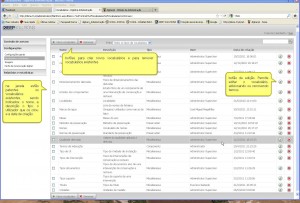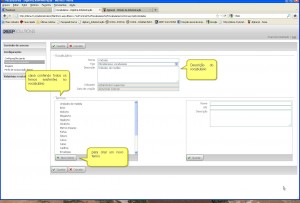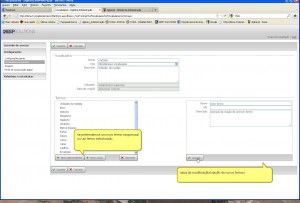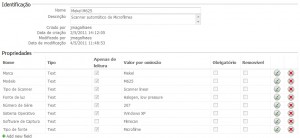Módulo de AdministraçãoEste módulo está dividido em três secções:
- Controlo de acessos
- Configurações
- Relatórios e estatísticas
em cada uma delas encontram-se opções específicas de administração.
Vamos começar pelo Controlo de acessos:
Nesta secção apenas encontra a opção “Utilizadores”.
Através desta opção pode, como administrador, realizar as seguintes operações:
- criar um novo utilizador
- desativar um utilizador. Não é possível eliminar utilizadores, mas sim desativá-los. O utilizador não desaparece, mas deixa de constar da respetiva lista, não podendo efetuar qualquer ação, ou sequer entrar no sistema.
- alterar as permissões de utilizadores
Como fazer cada uma das operações descritas?
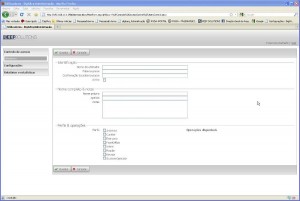
Criar utilizador
Clica no botão “Novo utilizador” e aparece a janela representada na figura acima.
Os campos a preencher são os seguintes:
“Nome do utilizador” – introduz o nome que vai usar para entrar no sistema (login). Tem de ser um único nome.
Seguidamente, preenche a palavra-passe e confirma-a (ela poderá ser posteriormente alterada).
Clica no botão de “Ativo”, para ativar o utilizador. Caso queira desativá-lo, esse botão tem de ficar em branco.
Depois, preenche o campo “Nome próprio” e o campo “Apelido”, onde insere o nome completo do utilizador.
“Notas” é um campo facultativo, onde pode indicar informação suplementar, como a unidade orgânica a que pertence o funcionário.
Finalmente, tem de atribuir ao recém-criado utilizador o respetivo perfil. Este perfil será atribuído de acordo com as funções que ele irá desempenhar no sistema.
Os perfis são os seguintes:
- “Archivist” – corresponde ao arquivista, que pode editar e criar registos descritivos
- “Curator” – corresponde ao técnico de conservação e restauro
- “Everyone” – perfil genérico
- “FrontOffice” – permite a utilização do Front Office (pesquisa web)
- “Intern” – perfil dedicado aos estagiários que vêm desempenhar tarefas de descrição
- “Reader” – apenas pode consultar os registos, mas não editá-los (atribuível a convidados)
- “Revisor” – perfil de revisão e qualidade dos registos descritivos
- “ScannerOperator” – técnico de reprodução
Após o preenchimento destes campos, clica no botão “Guardar” e, com isso, está o utilizador criado.
Poderá sempre efetuar alterações a este registo, caso seja necessário modificar o perfil ou desativar o utilizador, ou quando ele eventualmente se esqueça da palavra-passe. Todas essas operações serão realizadas a partir desta área.
2. Configurações
Este módulo permite alterar e criar configurações que afetam várias funcionalidades do DigitArq. Vamos ver quais.
2.1 Configurações gerais. Este separador permite alterar configurações de base e as muito técnicas. Assim, será aqui que se muda, por exemplo, a marca de água para ser utilizada nas imagens derivadas, integradas no DigitArq.
2.2 Vocabulários controlados. Este separador permite criar, alterar, adicionar e eliminar vocabulários controlados, que são usados em diversas funcionaldiades do DigitArq.
Encontramos vocabulários controlados aplicados a: a) Descrição; b) Gestão de imagens; c) Conservação e restauro.
Todos eles funcionam de forma idêntica, pois o interface de controlo é similar.
Assim, ao abrir um desses vocabulários, como por exemplo o de unidades (que permite alterar o tipo de unidades de instalação), vemos 3 caixa repartidas pela área. A caixa colocada na parte superior do ecrã não nos interessa para este efeito. Apresenta o nome do vocabulário (o qual pode ser alterado, caso achemos ser insuficientemente explícito), o tipo de vocabulário a que pertence, uma descrição e o utilizador que o criou.
Na segunda caixa, situada na parte inferior esquerda do ecrã, temos a lista de todos os termos existentes, isto é, que fazem parte deste vocabulário específico. Caso o vocabulário seja novo, esta caixa estará vazia, devido à circunstância de nenhum termo ter sido ainda adicionado. Na parte inferior direita do ecrã temos a caixa de alteração.
Criar termos
Para criarmos um termo, clicamos no “Novo termo”. Imediatamente aparece, na caixa da direita, no campo “Nome”, a expressão “term 1”. Deveremos aí colocar o nome que queremos dar ao novo termo. A seguir aparece um campo designado de “URL”, que devemos ignorar, e, finalmente, um campo chamado “Descrição”, onde devemos colocar uma breve apreciação das caraterísticas deste novo termo. Depois disto feito, clicamos em “gravar” e o novo termo aparece de imediato na caixa da esquerda, sendo então adicionado à lista pré-existente.
Para eliminar um termo, selecionamos, na caixa do lado inferior esquerdo, o termo que consideramos indesejado e acionamos o botão “Remover”. O termo selecionado será de imediato apagado.
Termos lineares e hierarquizados
Podemos criar termos lineares, ou seja, independentes uns dos outros. Mas também podemos criar termos estruturados hierarquicamente, ou seja, termos contendo outros termos. Para este efeito, dispomos das opções dadas, respetivamente, pelos botões “Novo irmão” e “Novo descendente”. Estes botões estão patentes na caixa da parte inferior esquerda do ecrã, e aparecem quando selecionamos o botão “Novo termo”.
Se desejarmos criar um novo termo sequencial, escolhemos “Novo irmão” ou seja, um termo colocado ao mesmo nível dos restantes. Se queremos criar um termo estruturado, selecionamos primeiramente um termo sob o qual queremos criar um descendente e, em seguida, acionamos o botão “Novo descendente”. O processo de criação é igual ao descrito acima, mas o novo termo vai aparecer subordinado ao termo inicialmente selecionado.
Novo vocabulário
É também possível criar um novo vocabulário, ou seja, um conjunto de termos relativos a qualquer coisa. Ao entrar na primeira página do separador “vocabulários controlados” aparece, na parte debaixo da página, a opção “Criar novo vocabulário”. Da mesma forma, caso pretendamos eliminar um vocabulário, existe a opção “Remover vocabulário”.
NOTA: Uma vez removido um vocabulário, desaparecem todos os termos que lá se encontrem. Por este motivo, é imprescindível ter muito cuidado quando da utilização destas opções.
Imagens
Todas as marcas de água são configuradas neste separador.
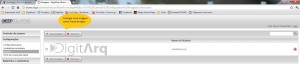
Perfis de Incorporação Digital
Este separador serve para a criação de uma pequena base de dados, dentro do DigitArq, destinada aos diversos equipamentos de digitalização.
Aqui deverão ser registados, portanto, os vários equipamentos de cada instituição, assim como preenchida toda a meta-informação dos mesmos.
Os campos deverão ser exatamente iguais e pela mesma ordem da que é mostrada no exemplo abaixo.